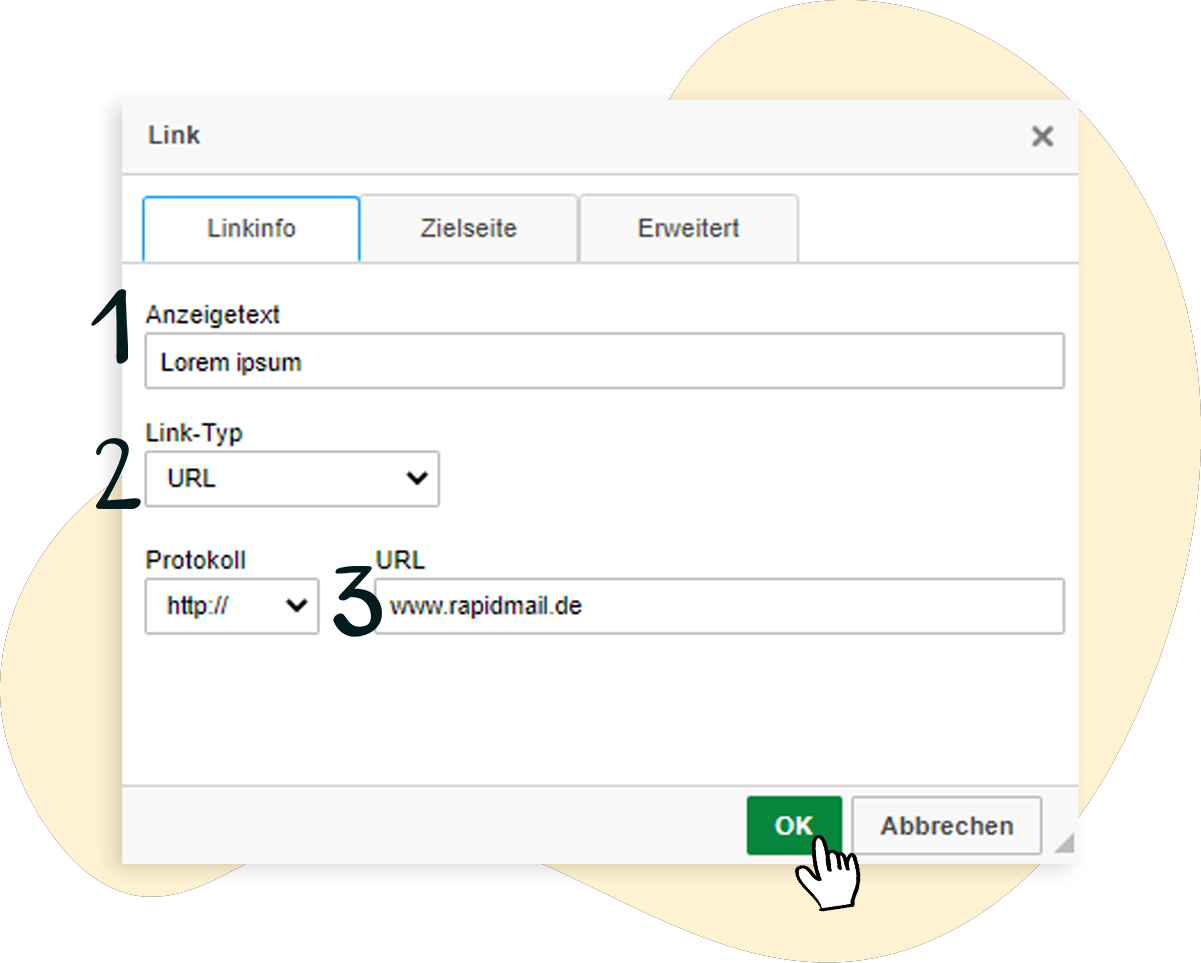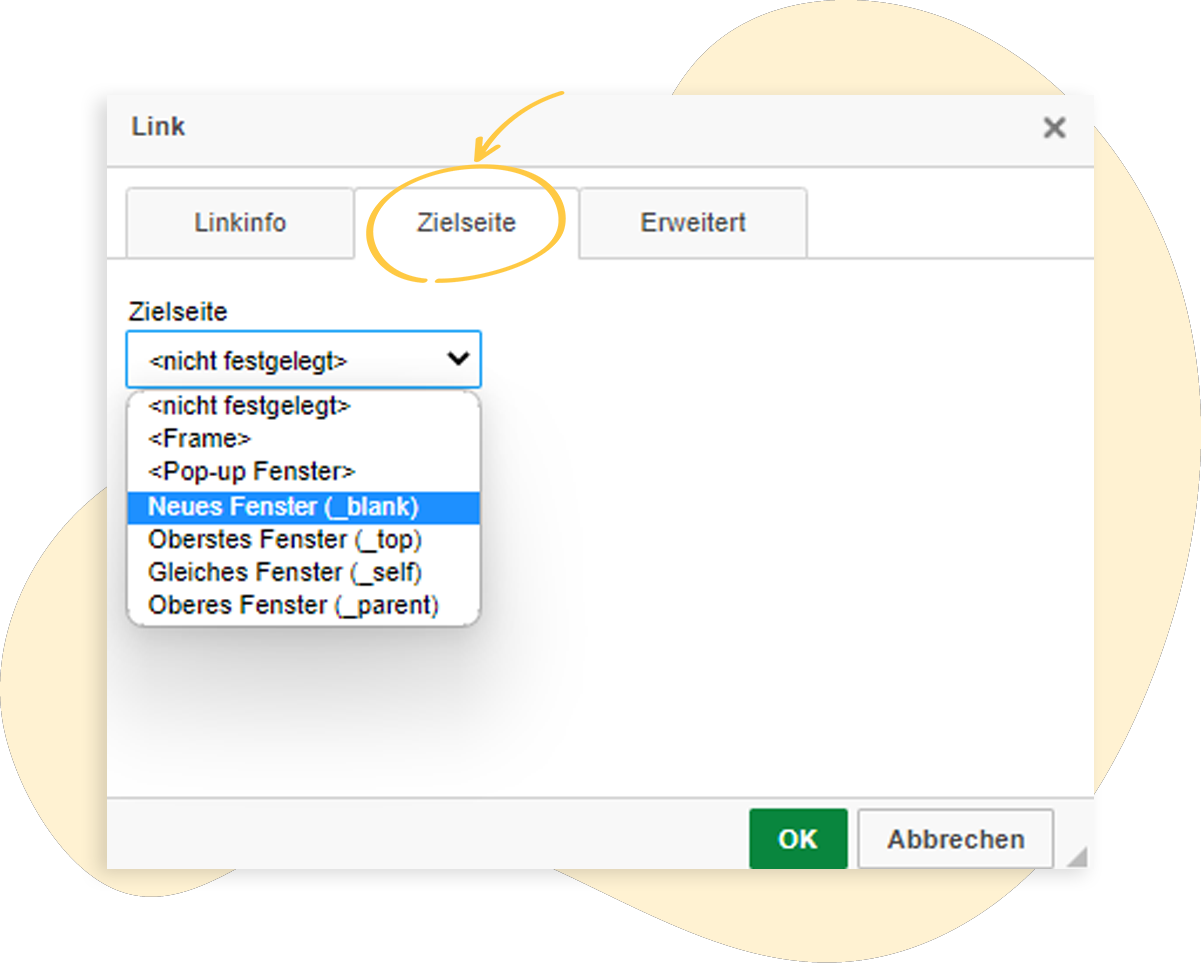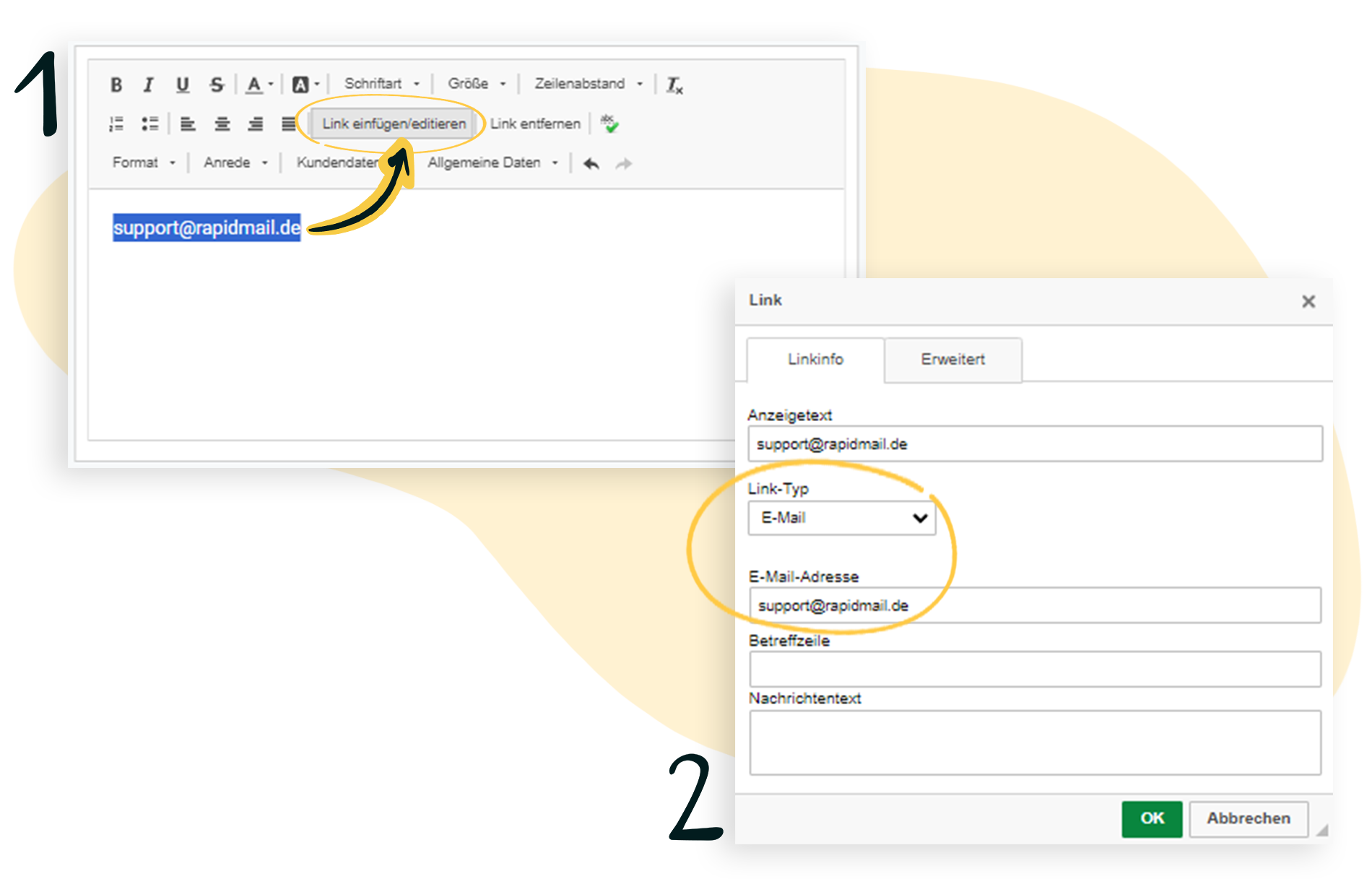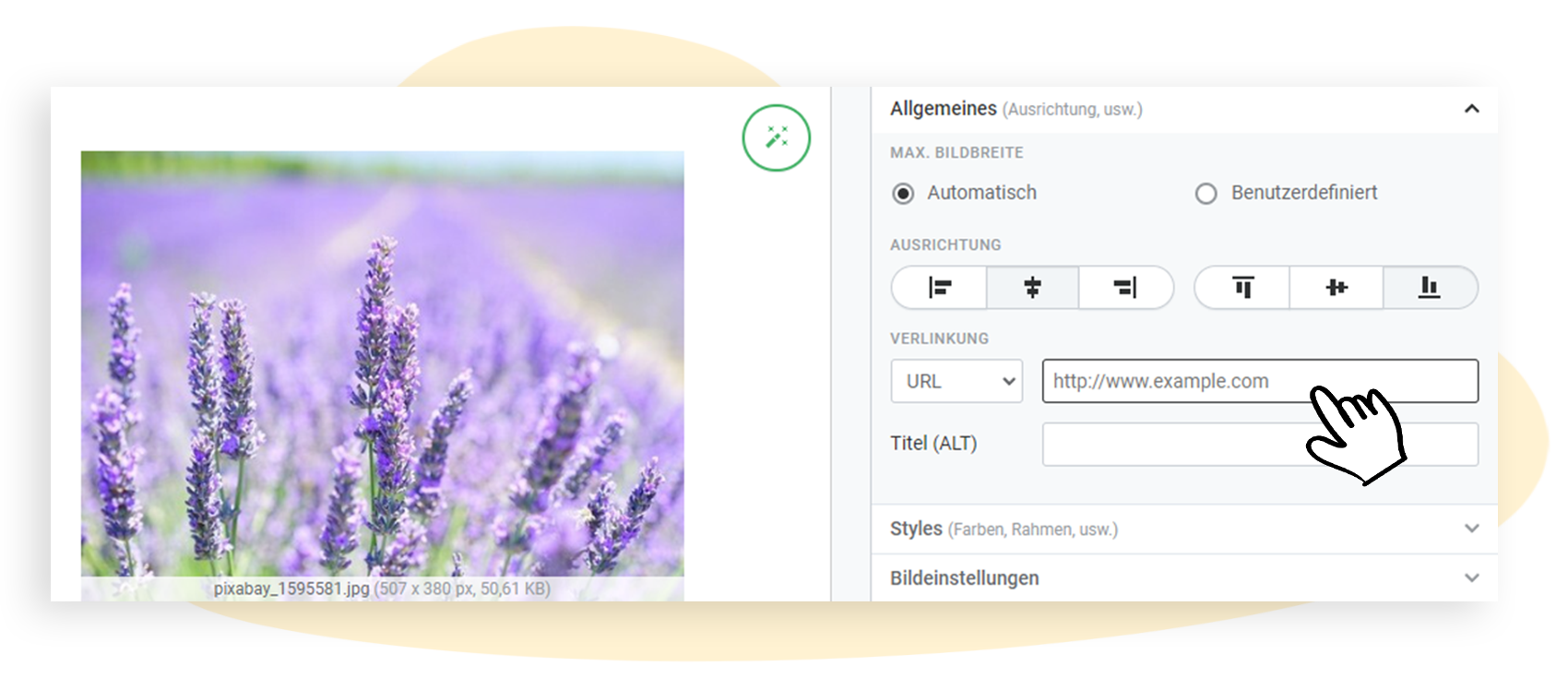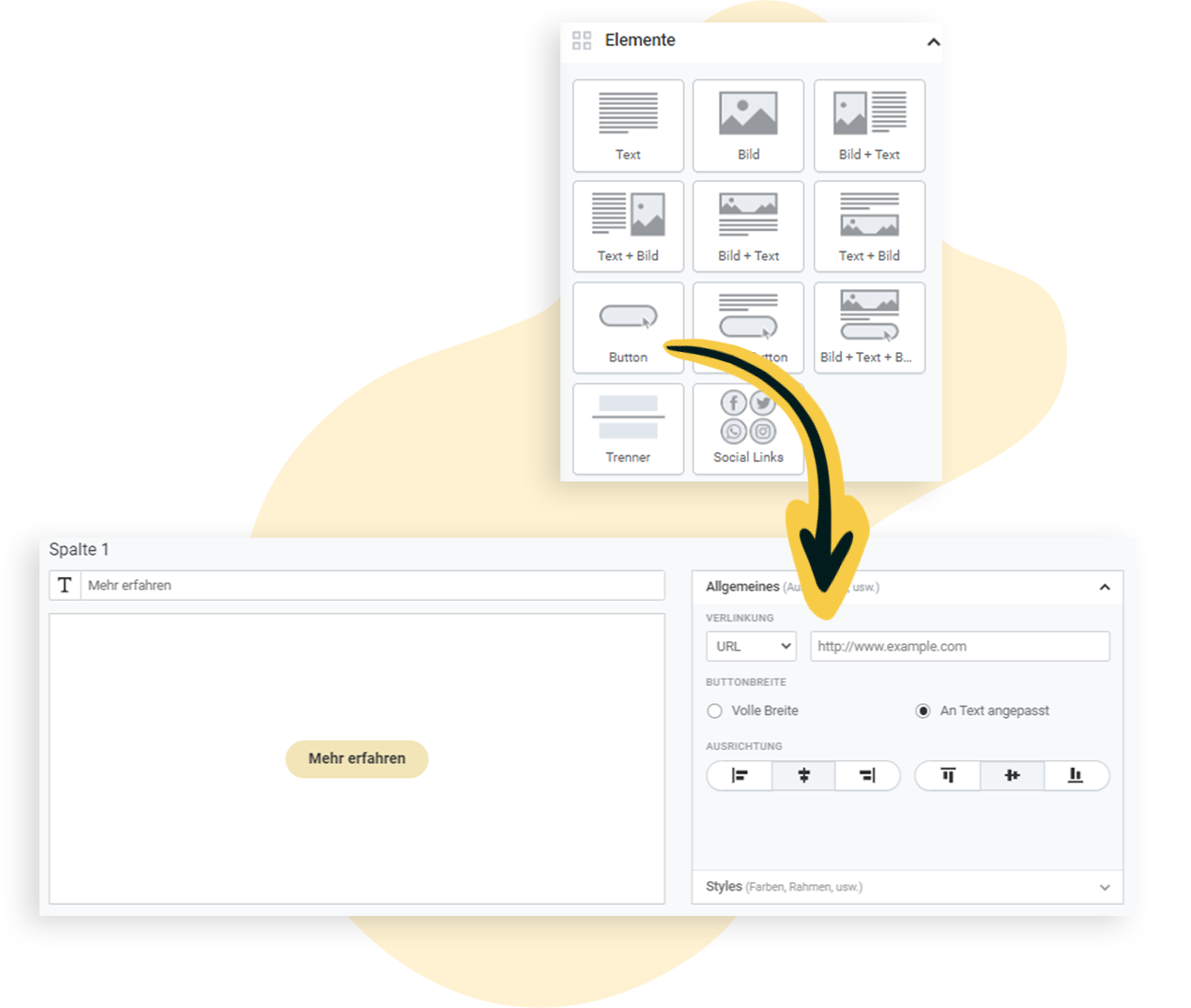Links in Ihren rapidmail Newsletter einbauen
Sie haben die Möglichkeit, in Ihren rapidmail Mailings durch Verlinkungen einzelne Elemente mit Informationen zu versehen. Dabei können Sie zwischen vielen verschiedenen Elementen wählen und Ihren Newsletter so nicht nur anschaulich und interaktiv, sondern auch abwechslungsreich und zielgerichtet gestalten. Im Nachfolgenden haben wir Ihnen alle Möglichkeiten vorgestellt.
Anleitungen zum Verlinken von
1. Text verlinken
Fügen Sie Ihrem Newsletter per Drag-and-Drop ein Textelement hinzu und geben Sie den gewünschten Text ein. Markieren Sie nun den Teil, den Sie verlinken möchten, und klicken Sie anschließend in den Formatierungsoptionen auf Link einfügen/editieren. Es öffnet sich ein Bearbeitungsfenster:
Im Bereich Anzeigetext (1) wird Ihnen der zuvor markierte Text angezeigt. Der Link-Typ (2) sollte URL anzeigen. Im Textfeld (3) geben Sie die gewünschte URL ein, auf die Sie verlinken möchten.
Der verlinkte Text wird in Ihrem Newsletter in der Farbe angezeigt, die Sie in Ihren Design-Einstellungen hinterlegt haben.
🧐 Schon entdeckt?
Im Reiter Zielseite können Sie festlegen, wie die verlinkte Zielseite geöffnet werden soll: Zur Option stehen z. B. Neues Fenster oder Pop-up-Fenster. Klicken Sie zum Speichern den grünen OK-Button.
2. E-Mail-Adresse verlinken
Fügen Sie auch hier ein Textelement hinzu und geben Sie die E-Mail-Adresse beziehungsweise den Text ein, die Sie verlinken möchten. Markieren Sie die E-Mail-Adresse im nächsten Schritt und klicken Sie anschließend auf Link einfügen/editieren. Es öffnet sich ein Bearbeitungsfenster.
Als Link-Typ wählen Sie E-Mail. Tragen Sie die gewünschte E-Mail-Adresse im entsprechenden Feld ein und speichern Sie mit OK.
Sie haben hier außerdem die Möglichkeit, eine Betreffzeile und einen Nachrichtentext vorzugeben. Bitte beachten Sie, dass die beiden Einstellungen nicht immer automatisch übernommen werden können.
3. Telefonnummer verlinken
Auf diese Weise können Sie auch Telefonnummern verlinken. Dies ist hilfreich für Kontakte, die den Newsletter auf einem Smartphone abrufen und die Nummer somit direkt anwählen können.
❗ Wichtig: Nicht jeder Mail-Client unterstützt diese Funktion.
Wählen Sie dazu unter Link einfügen/editieren den Link-Typ > Phone. Im Feld Phone number geben Sie die entsprechende Telefonnummer ein. Klicken Sie zum Speichern auf OK.
4. Bild verlinken
In einem Bildelement haben Sie die Möglichkeit, im Bild-Editor unter Allgemeines einen Link zu setzen. Dazu geben Sie den entsprechenden Link einfach im Bereich Verlinkung > URL in das Textfeld ein.
5. Button verlinken
Sogenannte Call-to-Action-Buttons sind eine gute Möglichkeit, Verlinkungen im Newsletter hervorzuheben.
Unter Elemente finden Sie die Schaltfläche Button. Im zugehörigen Textfeld tragen Sie dann den Text ein, der im Button erscheinen soll und auf der rechten Seite unter Allgemeines die Ziel-URL.
💡Unser Tipp:
Um Ihre Leserinnen und Leser zum Klicken zu animieren, sollten Sie mit dem Button-Text neugierig machen. In unserem Blogbeitrag finden Sie ausgefallene Tipps für kreative Call-to-Action-Buttons.
6. Social-Media-Icon verlinken
Die Social Links können Sie ebenfalls unter Elemente auswählen. Hier können Sie die Social-Links auswählen, die für Sie relevant sind. Wählen Sie aus dem Dropdown-Menü das passende aus und fügen Sie die entsprechende URL ein. Für das Hinzufügen weiterer Felder klicken Sie ➕ Link hinzufügen
💡 Unter Erweiterte Element-Einstellungen können Sie die Gestaltung der Social Icons für Ihren Newsletter noch genauer anpassen.