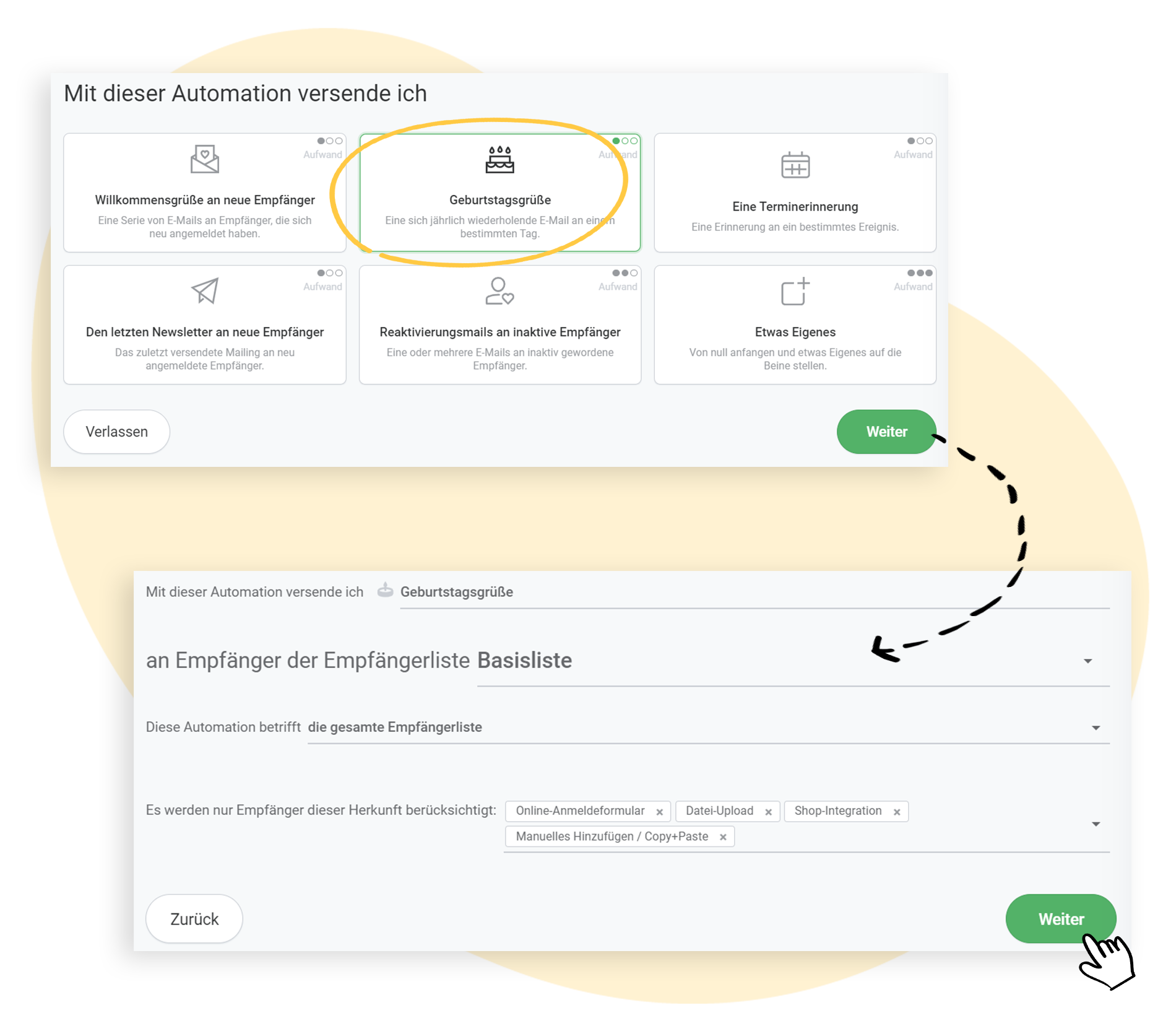Anleitung: Geburtstagsgrüße automatisiert versenden
Die rapidmail Automationen eignen sich für viele verschiedene Anwendungsfälle. Beispielsweise können Sie eine Geburtstagsautomation einrichten, um Ihre Kontakte pünktlich an ihrem jeweiligen Ehrentag zu beglückwünschen. In diesem Artikel zeigen wir Ihnen, wie das funktioniert.
Inhaltsverzeichnis
Worum geht’s?
Möchten Sie Ihre Kontakte mit einem personalisierten Geburtstagsmailing zu ihrem jeweiligen Ehrentag überraschen? Mit diesem Workflow kann dabei nichts schiefgehen und für Sie entsteht dabei nur ein minimaler Aufwand.
Der Workflow basiert auf dem Geburtsdatum eines Kontakts und wird automatisiert am entsprechenden Datum verschickt.
Alles, was Sie benötigen, damit die Automation zielgenau versendet wird, sind die entsprechenden Daten in Ihrer Empfängerliste: Neben den gewöhnlichen Kontaktdaten (E-Mail-Adresse, ggf. Vor- und Nachname sowie Geschlecht zur personalisierten Ansprache) brauchen Sie nur noch das Geburtsdatum Ihrer Kontakte, das Sie ganz einfach beim Import Ihrer Empfängerliste mit einspielen.
Voreinstellungen
In den Standardeinstellungen erhalten alle Kontakte Geburtstagsgrüße, die sich per Formular zu Ihrem Newsletter angemeldet haben, die per Shop-Integration in Ihrer Empfängerliste gelandet sind oder die Sie per Datei importiert bzw. manuell hinzugefügt haben. Der Workflow startet individuell am Stichtag des Geburtstags des jeweiligen Kontakts und wird, sofern die Automation aktiv bleibt, jährlich versendet.
Anleitung: So funktioniert’s
Schritt 1: Vorlage auswählen
Rufen Sie zunächst den Bereich Automation in Ihrem rapidmail Konto auf und starten Sie den Prozess mit einem Klick auf ➕ Neue Automation erstellen. Wählen Sie die Vorlage Geburtstagsgrüße aus.
Schritt 2: Empfänger auswählen und Zielgruppe definieren
Die Zielgruppe ist bereits voreingestellt: Wählen Sie nur noch die Empfängerliste aus (beachten Sie, dass Sie nur eine Empfängerliste pro Automation einstellen können) und fahren Sie fort mit Weiter. Bei Bedarf können Sie die Voreinstellungen natürlich anpassen.
Schritt 3: Automationsablauf anpassen
Nun können Sie den Automationsablauf bearbeiten und nach Belieben gestalten: Machen Sie sich zunächst mit der Vorlage bekannt. Die Startbedingung der Automation enthält ein Datum und die jährliche Wiederholung. Außerdem ist eine Wartezeit voreingestellt, die die Uhrzeit vorgibt, an der die Geburtstagsgrüße versendet werden sollen. Sie können die Angaben bei Bedarf über das ✏️ Stift-Symbol bearbeiten oder mithilfe des Papierkorb-Icons löschen.
Am Ende steht die eigentliche Geburtstagsmail. Klicken Sie Mailing bearbeiten, um die Vorlage mit Inhalten zu füllen oder wählen Sie eines Ihrer bereits bestehenden Mailings aus, indem Sie ✏️ Bearbeiten > Vorhandenes Mailing auswählen klicken.
💡 Gut zu wissen: Wenn Sie ein vorhandenes Mailing in Ihre Automation einfügen und es dort nachträglich bearbeiten, wirkt sich das nicht auf das ursprüngliche Mailing aus. Die Anpassungen werden lediglich in der Automation selbst übernommen.
Sie können nun weitere Anpassungen vornehmen oder die Bearbeitung mit Speichern abschließen. Ihre Automation ist nun als Entwurf in Ihrer Übersicht gespeichert. Wenn alle Vorbereitungen getroffen sind, können Sie sie jederzeit aktivieren.
Sehen Sie sich auch unsere anderen Vorlagen an: Die Use Cases im Überblick
Insgesamt 7 verschiedene Vorlagen stehen Ihnen bei der Einrichtung einer Automationsserie zur Auswahl: 6 davon mit vorgefertigten Abläufen und eine Blanko-Vorlage zum Selbstgestalten. Wir haben für jeden dieser Workflows eine Schritt-für-Schritt-Anleitung vorbereitet, die Ihnen bei der Einrichtung hilft.