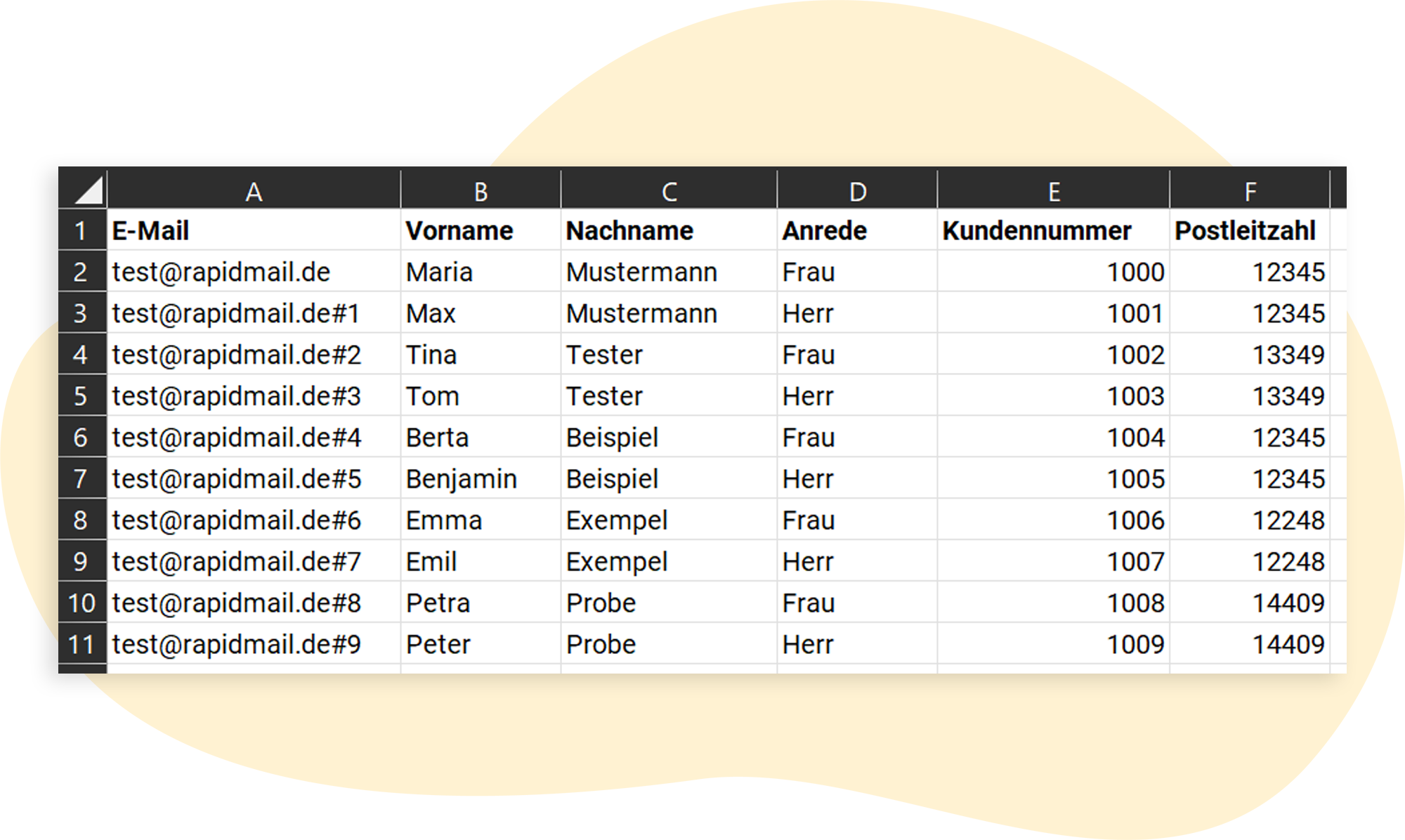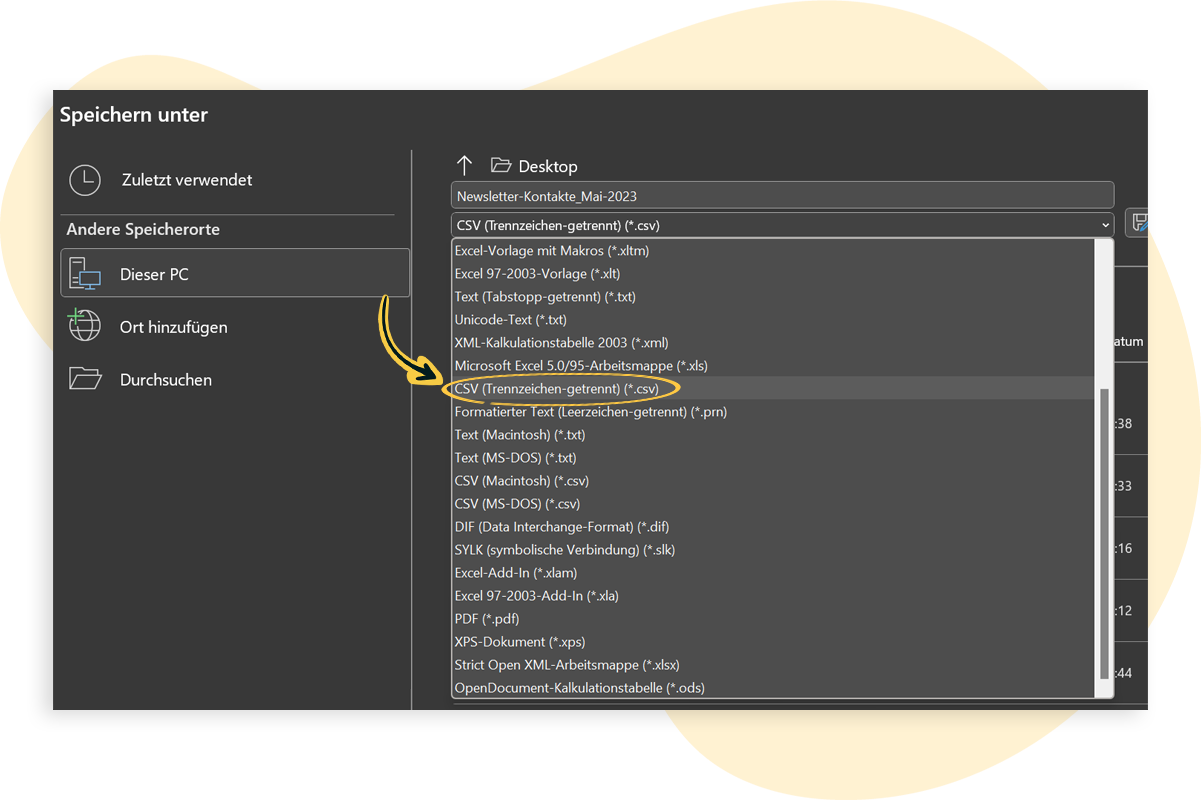Datei richtig formatieren für den erfolgreichen Empfängerimport
Wenn Sie viele Kontakte auf einmal in rapidmail importieren möchten, empfehlen wir Ihnen den Upload einer formatierten Liste. Mögliche Dateiformate sind hierbei XLS, XLSX, TXT und CSV (empfohlen). In diesem Artikel zeigen wir Ihnen, wie die Datei optimalerweise formatiert sein sollte und worauf Sie beim Import achten sollten, damit keine Fehler passieren.
Eine für den Import richtig formatierte Datei sollte unbedingt die folgenden Kriterien erfüllen:
- nur eine E-Mail-Adresse pro Zeile
- erste Zeile ist nicht leer
- Empfehlung: Spaltenüberschriften (z. B. „E-Mail“, „Vorname“, „Postleitzahl“, …)
- Empfehlung: Speicherung unter „CSV Trennzeichen getrennt“
Als Beispiel zeigen wir Ihnen eine formatierte Datei mit Testadressen, die die beschriebenen Kriterien erfüllt.
Wenn Sie die Datei z. B. in Excel oder in Google Sheets angelegt haben, empfehlen wir Ihnen, diese als CSV-Datei zu speichern.
💡 Anleitung: Excel-Datei in CSV-Datei umwandeln
- Öffnen Sie die Ursprungsdatei in Excel.
- Klicken Sie oben links auf Datei > Speichern unter.
- Wählen Sie den gewünschten Speicherort auf Ihrem PC aus und vergeben Sie bei Bedarf einen neuen Dateinamen, sodass Sie die Datei im Nachgang wiederfinden.
- Wählen Sie nun als Format „CSV (Trennzeichen getrennt) (*.csv)” aus.
- Klicken Sie „Speichern“, um den Vorgang abzuschließen.
Ihre Datei sollte nun optimal für den Upload in rapidmail formatiert sein. Sie können Sie nun für den Import verwenden.
Wenn der Import nicht funktioniert oder die eingespielten Daten fehlerhaft sind, geht es im nächsten Schritt an die Ursachenforschung. Wir zeigen Ihnen die häufigsten Fehler und deren Behebung.
Häufige Fehler und wie Sie sie vermeiden
E-Mail-Adressen vorhanden?
Enthält Ihre Datei E-Mail-Adressen und haben diese eine korrekte Syntax?
Newsletter-Kontakte bereits importiert?
Wenn Sie eine bestehende Empfängerliste um neue Kontakte erweitern möchten, kann es bei bereits vorhandenen Kontakten zu Problemen kommen.
Erste Zeile leer?
Stellen Sie sicher, dass die erste Zeile Ihrer Datei nicht leer ist. Sollte Sie leer sein, können Sie die gesamte Zeile per Rechtsklick löschen. Speichern Sie die Datei im Anschluss (wie oben beschrieben) als CSV und importieren Sie sie erneut.
Filterfunktion aktiviert?
Wenn Sie Ihre Daten in Excel gefiltert haben und die Datei zusätzlich als im Format XLSX gespeichert haben, kann es zu Problemen beim Import kommen. Speichern Sie Ihre Datei stattdessen als CSV. Nun sollte der Import auch unter Berücksichtigung der Filter funktionieren.
Sonderformatierungen oder Farben in der Tabelle?
Sollten Sie in Excel mit unterschiedlichen Schriften, Farben und Abständen gearbeitet haben, kann es beim Import der Datei zu Fehlern kommen. Auch in diesem Fall können Sie die Fehler vermeiden, indem Sie Ihre Datei als CSV speichern und importieren Sie sie erneut.
Mehrere Adressen pro Zeile oder Zelle?
Alle E-Mail-Adressen sollten in einer Spalte untereinander aufgeführt sein. Pro Zeile und pro Zelle hierbei sollte nur eine E-Mail-Adresse stehen. Andernfalls kann es zu Problemen beim Import kommen.
Überflüssige Zeichen vor oder nach E-Mail-Adresse?
Die E-Mail-Adressen sollten für sich alleine stehen. Es sollten weder davor noch danach Sonderzeichen gesetzt werden (z. B. Kommata, Semikolons, Aufzählungszeichen, …).
Mit diesen Tipps sollten Sie gut gewappnet sein, um Ihre Datei erfolgreich zu importieren.