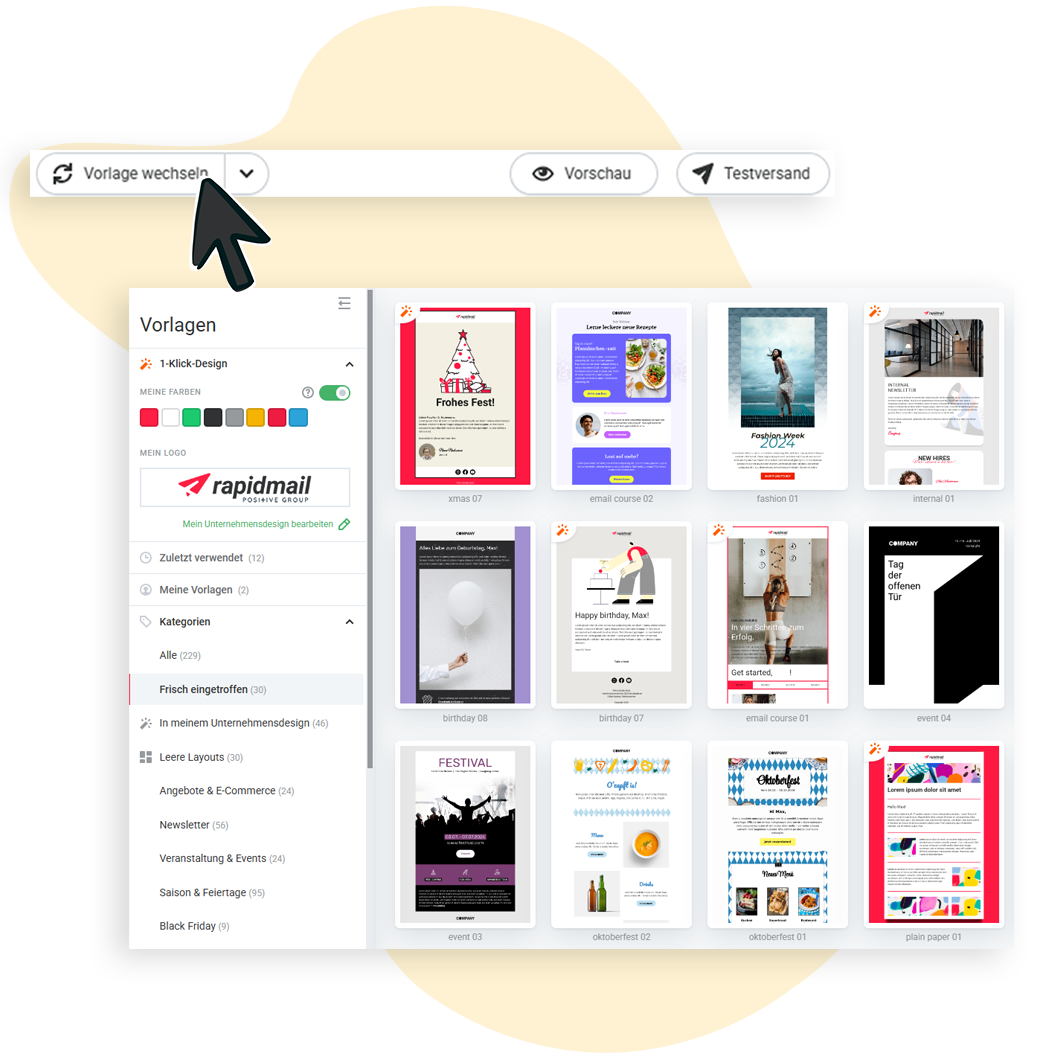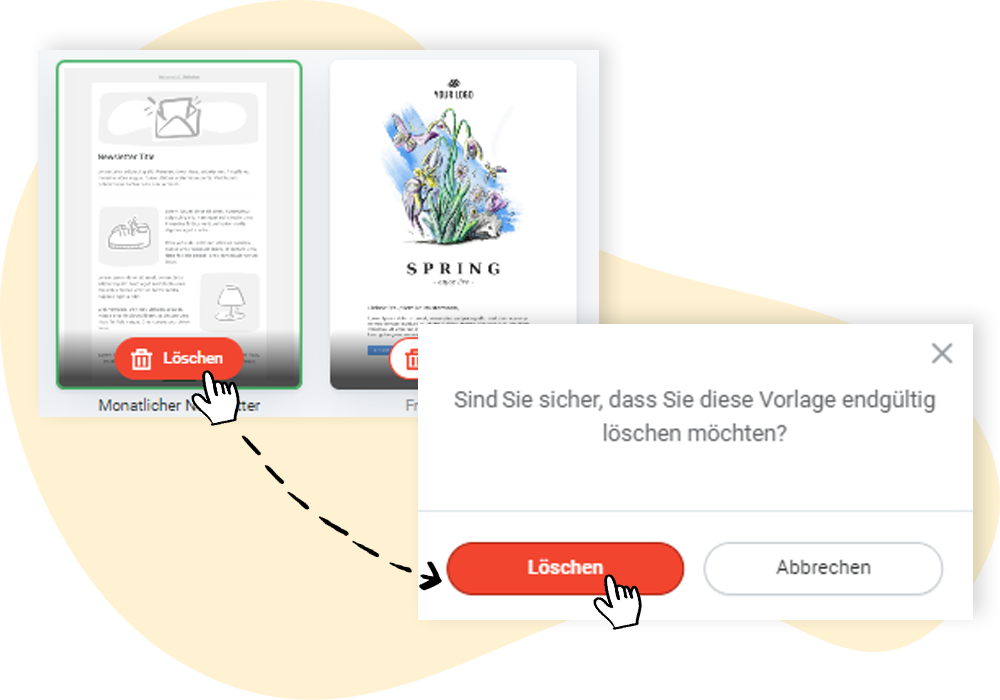Eigene Newsletter-Vorlagen in rapidmail abspeichern und aufrufen
Neben den kostenlosen Newsletter-Vorlagen von rapidmail haben Sie auch die Möglichkeit, Ihre eigenen E-Mail-Vorlagen, die Sie mit dem rapidmail Editor erstellt haben, im Vorlagen-Ordner Ihres Accounts abzuspeichern. In diesem Artikel zeigen wir Ihnen Schritt für Schritt, wie das funktioniert.
❗Bitte beachten Sie:
Diese Vorlagen-Funktion steht nur zur Verfügung, wenn Sie den Newsletter in unserem Editor erstellen. Bei Verwendung von eigenem HTML kann leider keine eigene Newsletter-Vorlage erstellt, gespeichert und erneut abgerufen werden.
Inhaltsverzeichnis
Newsletter als eigene Vorlage speichern
Sie können sowohl bereits versendete Mailings als auch Mailing-Entwürfe als Vorlagen abspeichern. Um ein Mailing als Vorlage zur erneuten Nutzung abzuspeichern, rufen Sie zunächst Ihre Mailing-Übersicht auf. Klicken Sie dafür in der linken Menüleiste auf Mailings > Mailings.
Wenn Sie das gewünschte Mailing gefunden haben, klicken Sie den Button Optionen und anschließend den Unterpunkt Als Vorlage speichern.
Nun haben Sie noch die Option, die Vorlage zu benennen. Das bietet sich zum Beispiel an, wenn Sie viele Vorlagen speichern, wenn die Vorlage einen saisonalen Anlass hat oder zu einem bestimmten, wiederkehrenden Zweck verwendet werden soll.
Klicken Sie zu guter Letzt den Speichern-Button.
Eigene Vorlagen im rapidmail Konto auswählen und bearbeiten
Um Ihre gespeicherten Vorlagen aufzurufen und auszuwählen, klicken Sie in der linken Menüleiste auf Mailings > Vorlagen. Hier finden Sie den Unterordner Eigene Vorlagen.
Durch Klick auf den Ordner öffnen sich Ihre eigenen Vorlagen, die Sie in rapidmail erstellt und gespeichert haben.
Klicken Sie auf die gewünschte Vorlage: Nun öffnet sich rechts eine vergrößerte Ansicht. Hier finden Sie den grünen Button Vorlage verwenden. Bestätigen Sie mit einem Klick und die Bearbeitung kann losgehen.
Alternative: Eigene Vorlagen im rapidmail Editor aufrufen
Sie können Ihre gespeicherten Vorlagen alternativ auch direkt aus dem Editor heraus aufrufen und für Ihr aktuelles Mailing nutzen.
❗Hinweis:
Bei diesem Vorgang wird Ihr aktuell geöffneter Mailing-Entwurf überschrieben und durch die ausgewählte Vorlage ersetzt.
So geht’s:
Wenn Sie sich im Mailing-Editor befinden, finden Sie in der Navigation über Ihrem Mailing den Button 🔁 Vorlage auswählen. Klicken Sie hier, um zur Vorlagenübersicht zu gelangen. Hier finden Sie wie zuvor beschrieben den Unterordner mit Ihren eigenen Vorlagen und können eine davon auswählen.
Gespeicherte Vorlagen löschen
Wenn Sie sich sicher sind, dass Sie eine Vorlage zukünftig nicht mehr benötigen, können Sie diese selbstverständlich aus Ihren gespeicherten Vorlagen löschen. Beachten Sie bitte, dass die Löschung der Vorlage unwiderruflich ist und nicht rückgängig gemacht werden kann.
Und so funktioniert’s:
Die Option Löschen finden Sie als roten Button unter jeder Ihrer gespeicherten Vorlagen. Klicken Sie den Button und bestätigen Sie den Vorgang im Fenster, das sich öffnet.